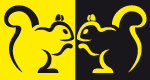Добро пожаловать в «BIS ONLINE»
Перед началом работы с системой «BIS ONLINE» вам были предоставлены:
Если у вас отсутствуют какие-либо из вышеперечисленных учетных данных, обратитесь к администратору системы «BIS ONLINE» по номеру телефона, указанному в левом нижнем углу страницы входа в систему, для выяснения параметров вашей учетной записи.
Я забыл пароль на вход в систему
Внимание! Если указанный вами пароль оказался неверным, не пытайтесь подобрать его - это приведет к тому, что ваша учетная запись будет заблокирована. Если введенный пароль оказался неверным, обратитесь к администратору системы «BIS ONLINE» по номеру телефона, указанному в левом нижнем углу страницы входа в систему, с просьбой предоставить вам временный пароль. После входа в систему под назначенным администратором временным паролем вы будете перенаправлены на страницу смены пароля, где сможете сменить временный пароль на постоянный.
Я забыл пароль к секретному ключу
Внимание! Не пытайтесь подобрать пароль - это приведет к тому, что ваша учётная запись будет заблокирована! Если введенный пароль к секретному ключу оказался неверным, система сообщит о возникшей ошибке и предложит провести процедуру восстановления сертификатов (при этом вы сможете задать новый пароль к секретному ключу). При возникновении такой ситуации обратитесь к администратору системы «BIS ONLINE» по номеру телефона, указанному в левом нижнем углу страницы входа в систему, чтобы он назначил вам аварийный пароль. После этого следует приступить к процедуре восстановления сертификата:
Я потерял файлы секретных ключей
В случае утери файлов секретных ключей либо сертификатов следует обратиться к администратору системы «BIS ONLINE» по номеру телефона, указанному в левом нижнем углу страницы входа в систему, для того чтобы он назначил вам аварийный пароль, который понадобится для процедуры восстановления. Дальнейшие действия аналогичны описанным в разделе Я забыл пароль к секретному ключу
Для работы с системой интернет-банкинга iFOBS можно использовать ключи электронно-цифровой подписи, выпущенные рядом аккредитованных в Украине ЦСК.
Если у вас есть такой ключ и вы хотите использовать его для работы с интернет-банкингом, выполните привязку внешнего ключа к своей учетной записи:
На странице входа в систему перейдите по ссылке «Регистрация внешнего ключа».
Дождитесь запуска приложения iSignDesktop.
В открывшемся окне укажите следующие данные:
Нажмите кнопку «Привязать».
Обратите внимание: один пользователь может связать со своей учетной записью только один внешний ключ. При регистрации нового внешнего ключа предыдущий удаляется.При необходимости введите код подтверждения из SMS-сообщения, который вы получите на номер телефона, указанный при регистрации в банке (этот шаг может не отображаться, если настройками банка не требуется SMS-подтверждение отправки запроса).
Если все данные указаны верно, запрос на авторизацию вашего внешнего ключа будет отправлен в банк. После авторизации вы получите уведомление и сможете войти в систему с вашим внешним ключом.
* Возможность использования ключей на токенах определяется настройками банка.