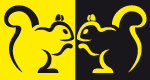Welcome to «BIS ONLINE»
Before you started working with the “BIS ONLINE” system, you were given:
If you do not have any of the above-listed credentials, please, contact the “BIS ONLINE” system administrator on the telephone number specified in the bottom left corner of the login page, in order to define your account parameters.
Forgot your login password?
Please note: if the password you have entered appeared to be invalid do not try to guess it, this will result in blocking of your account. If the password is invalid contact the “BIS ONLINE” system administrator at the number specified in the bottom left corner of the login page in order they provide you with a temporary password. After logging in using a temporary password you will be redirected to the password change page, where you can change the temporary password to a permanent.
Forgot your private key password?
Lost private key files?
In case of losing private keys or certificates you have to contact the “BIS ONLINE” system administrator at the number specified in the bottom left corner of the login page in order they provide you with a rescue password required for the procedure of certificate recovery. The following actions are similar to those described in the section Forgot your private key password.
To work with the iFOBS Internet banking system, you can use DS keys issued by a row of CAs accredited in Ukraine.
If you have the DS key and would like to use it for operating the Internet banking, you should assign the external key to your account:
Click the "Connect external key".
Wait for the iSignDesktop application to start.
In the window that opens, specify the following data:
Click the "Assign" button.
Please note: one user can assign only one external key with their account. After registering a new external key, the previous one will be deleted.If necessary, enter the confirmation code from the SMS that you will receive to the phone number specified when registering in the bank (this step may not be displayed if the bank settings do not require SMS confirmation of request sending)
If all stated data is correct, a request for your external key authorization will be sent to the bank. After authorization, you will receive a notification and will be able to log into the system using your external key.
* The possibility of using security tokens is determined by the bank settings.